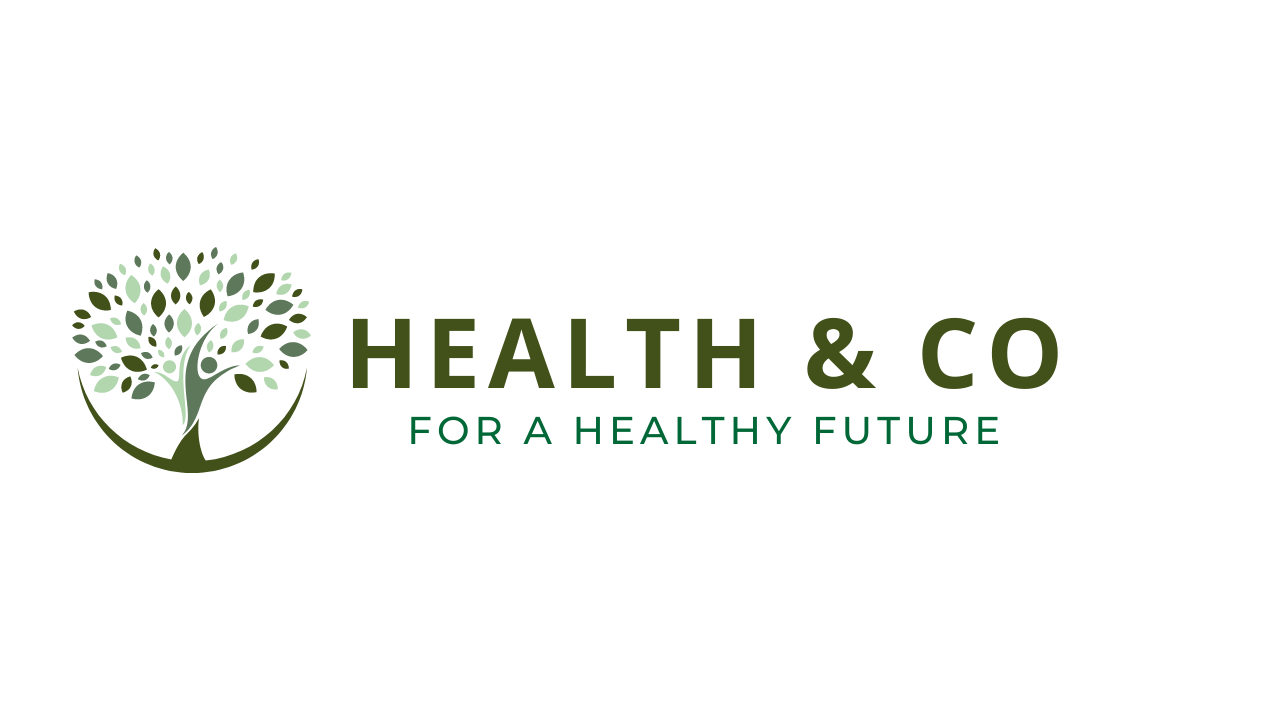This store requires javascript to be enabled for some features to work correctly.
Crop and enhance a photo in Adobe Photoshop Lightroom on your phone and share it to Instagram.
1. Add a photo to Lightroom on your phone
Lightroom on a mobile phone is an excellent place to perfect a photo for posting to Instagram. Use a photo you add to Lightroom or a photo you shoot with the Lightroom in-app camera. To add a photo to Lightroom from your camera roll, go to Photos view and tap the Add Photos button. On iOS, tap From Camera Roll, and select a photo to open it for editing. On Android, select a photo and tap Add; then locate the photo in All Photos or an album, and tap the photo to open it for editing.
2. Crop the image
Crop the photo to square format in Lightroom, so the photo will look the way you want it on Instagram.
Tap the Crop tool at the bottom of the screen. Tap the Aspect Ratio menu, and choose 1 x 1 Square to create a square crop box. To resize the crop box, drag any edge or corner of the crop box. To reposition the photo inside the crop box, press on the photo and drag. Tap the checkmark at the bottom right to complete the crop. You can change the crop at any time by selecting the Crop tool again.
3. Add a preset
Presets are combinations of adjustments that give a photo a desired look. Swipe the bar at the bottom of the screen to locate the Presets icon, and tap that icon. Select a category of presets, like the Creative category. Tap a preset to apply it. Try out different presets to get the look you want. Then tap the checkmark at the bottom right to apply the preset. This Aged Photo preset decreases contrast and desaturates the colors to give the image a faded, vintage look.
Remember that presets aren’t limited to those that come with Lightroom. Presets you import into Lightroom on your computer automatically sync to Lightroom on your mobile devices, and you can import presets directly into Lightroom on some mobile devices.
4. Edit the photo with powerful Lightroom adjustments
Swipe the bar at the bottom of the screen to explore powerful adjustments you can apply before sharing to Instagram. You can fine-tune light and color, apply effects, fix perspective, and more. Adjust lighting to add drama to a photo. Tap the Light icon. Then drag the Exposure slider to the left to darken the photo. Drag the Contrast slider to the right to increase contrast. Tap the Color icon, and drag the Vibrance and Saturation sliders to the right to restore some color intensity to the image.
5. Apply a vignette effect
Make a photo for Instagram unique by applying effects with easy-to-use Lightroom sliders. To apply a vignette around the edges of a photo, tap Effects in the bar at the bottom of the screen. Then drag the Vignette slider to the left to darken the edges of the photo and draw viewers’ attention to the center. Try out other effects sliders, like Texture, Clarity, and Dehaze, to make your Instagram photo stand out. Press and hold the image with one finger to see the original version of the photo. Release your finger to return to the edited version.
6. Share to Instagram
When you’re finished enhancing your photo, share it directly to Instagram from Lightroom on your phone. Tap the Share icon at the top right. (If you don’t see a Share icon, tap the checkmark at the top right to return to Photos view. Tap All Photos, and select the photo you prepared for Instagram. Then tap the Share icon at the top right.) Tap the Instagram icon in the share sheet. Enter a caption and hashtags, and tap Share. Your photo appears in Instagram with all the enhancements you added in Lightroom.
Modified from it's original Source: https://helpx.adobe.com/lightroom-cc/how-to/photo-editing-instagram-lightroom-mobile.html