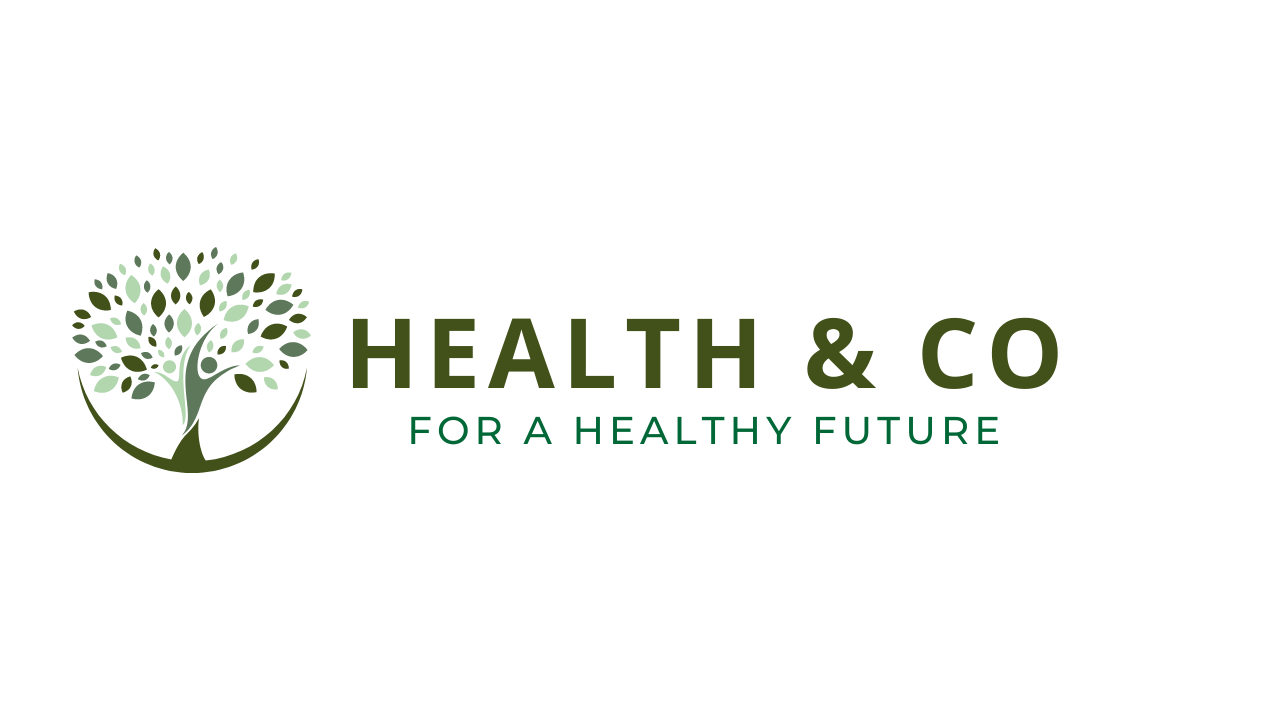Step 1: Download and set up the Adobe Lightroom Mobile application on your smartphone or tablet.
Step 2: Once your purchase is complete, you'll gain immediate access to your files. To download your presets, click the "Download files" button on the successful order status page, or check your email for a download link. Choose the option that suits you best.
Step 3.1: Download the .ZIP file with Lightroom Presets and extract the files.
How do I extract the files?
iOS: Once the .zip file is downloaded, it needs to be extracted. Navigate to your files and locate the downloaded .zip file. Tap on the .ZIP file to extract the contents.
Android: To unzip Lightroom presets .zip folder on an Android phone, follow these simple steps:
- Download and install a file manager app with zip support, like Files by Google or WinZip.
Using Files by Google on your Android device, tap 'Browse' at the bottom, navigate to the folder with the .zip file, select it, and a pop-up will show its contents. Tap 'Extract', preview the files, optionally select 'Delete ZIP file' to remove it after extraction, and tap 'Done' to save the extracted files in the original folder.
Step 3.2: Launch the Lightroom Mobile App and import the .DNG files you recently extracted into your files library.
Step 4: For optimal organization within your Lightroom app, we highly recommend creating a dedicated Lightroom Presets album. This ensures that each preset is imported into the proper location and does not get mixed up with your other photos.
- Open Library. Tap the '+' button to make a new album. Name it.
- Open the album. At the bottom of the screen, select the 'Add Photos' option.
3) Add the preset files by selecting either "From Files" or "Camera Roll," depending on where they are saved.
Step 5: Access the folder where you saved the files or open the gallery and locate all the PRESET files.
To achieve this, tap the '...' icon in the top right corner and select the 'Select' option. Then, click the 'Select All' button in the left corner of the screen. After completing these steps, tap 'Done' to import all the presets.
Step 6: You've now imported the DNG files into your Lightroom Mobile App. Sometimes, users may not see the Presets in their library due to a "Skipped importing duplicates" message or a different gallery sorting.
To address this, tap the three dots in the right corner and ensure your gallery is sorted by IMPORT DATE.
1) This is how the imported DNG files should appear on your screen.
2) Here's a glimpse of how to locate the sorting option.
3) Tap "Import Date."
Step 7: Create lightroom presets from the .DNG files
- Tap on a newly imported file.
- Click the three dots inside a circle at the top-right corner.
- Select "Create Preset" from the menu.
- Name the preset, using the name on the preset image for simplicity.
- Place the preset in a Preset Group. Create a new group named after your collection to keep similar presets together.
- Repeat these steps for each DNG/preset file.
Step 8: Using Lightroom Presets. Want to edit a photo in Lightroom Mobile App? Pick an image and swipe left at the bottom until you see "Presets." Tap it, then tap the collection name to choose the new collection you added.
Find a preset you like and click it. Adjust the preset's intensity by tapping the preset image icon again and moving the slider left or right. When you're happy with the result, tap the checkmark in the bottom right corner. Enjoy your edited photo!
Step 9: Save your edited photo
To save your edited photo in the Lightroom Mobile App, tap the Share icon (a box with an upward arrow) in the top right corner, and choose "Export to Camera Roll" or "Export" from the options. Remember to tap the toggle icon near the "Export to Camera Roll" option and select JPG and 100% for the best results. Finally, click "Export" to finish, and your stunning edited photo will be saved, and ready to be shared with the world!